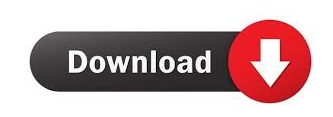

- #Nch software review movie
- #Nch software review zip
- #Nch software review free
Right + click, and select insert keyframe, (the duration of this Flash movie will be 100 frames long). Once the tint of the Swirly Clouds is complete: Edit the tint of the Swirly Clouds graphic so it appears as a more subtle background. Click on Color Effects, then click on Tint (see the image below). Notice there are options for adding Color Effects on this panel. You can view the properties of this image on the stage by clicking on it with the Selection tool and viewing the Properties panel. #Nch software review free
Use the Free Transform tool to scale the image smaller to the approximate size of the stage (It is a large file for the size of this movie stage). Move the cursor to the Library and click + drag the symbol of the swirly-clouds graphic onto the stage. Click the first empty keyframe in Layer 1 of the timeline to be sure it is selected. The swirly-clouds.png image will be the background image for this movie. Remember that symbols in Flash are handy because they allow you to use many instances of an object in your movie, while only using that object once when the movie is published. The swirly-clouds.png is in the Library along with a symbol (named Symbol2 in my workspace, yours may be named Symbol1) that Flash automatically created for me of that image. The file(s) is now imported and can be found by clicking the Library tab near the top-right of the window. Locate the file or files you want to import on your computer using the Import to Library dialog that opens up and then click Open. Find the option to import images by going to the top menu and selecting File -> Import -> Import to Library, as seen below. I like importing images straight into the Library so that I have them handy when they are needed and because it helps me stay organized right from the beginning of the project. There are a few images that need to be imported into Flash before they can be used in the movie. Leave the rest of the settings as their default values. Change the dimensions of the stage to 350px x 500px. The Document Settings dialog will open, as seen above. On the Properties tab, click the Edit button next to the stage Size to change the width and height. Here you can change FPS (frames per second), stage dimensions, and stage color. You can change the properties of the stage by clicking the Properties tab near the top-right of the Flash workspace. (Note: you can click any of the images in this post to see a larger version with more detail.)Ī new Flash file will load and you will see the default stage load onto your workspace. Although we won’t be using much action script in this tutorial, this is still the type of document we want to work in. 
Select the new Actionscript 3.0 document option. You will see a dialog box appear asking which type of document you want to create/edit. Feel free to change the dimensions of your banner to something more appropriate for your use.) Let’s get started. (Note that the banner dimensions in this example are quite large so it is easier to see in the screen shots.
#Nch software review zip
Resource files for this tutorial can be found in this ZIP archive. At the end of the tutorial you should understand these techniques enough to be able to create your own banner in Flash. This tutorial (both above and below) will walk you through some techniques you can use to create a simple banner in Flash CC.
Tutorial: Creating a Stop Action in Flash Using Action Script. Tutorial: Create a Simple Banner with Flash CC. Tutorial: Determining X,Y Coordinates for CSS Sprites. Tutorial: Creating a Button with Fireworks CS5. Tutorial: Optimizing Images for the Web With Adobe Fireworks. Tutorial: Resizing and Cropping Images in Fireworks CS5. Assignment 01: Introduction and Web Space. 07: Navigation, Image Maps, & CSS Sprites. 05: Design Principles, Palettes, and Page Elements. 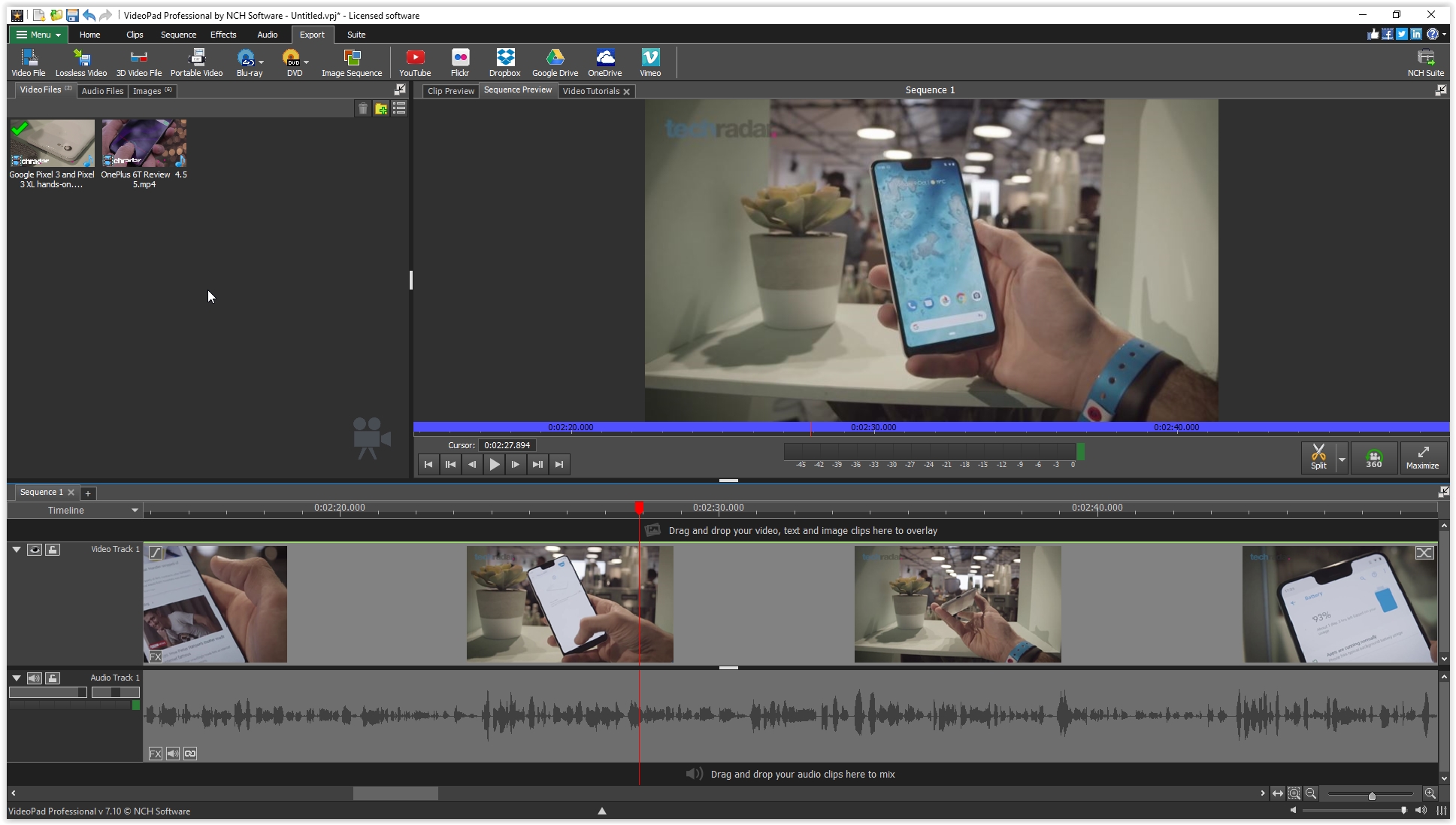
01: Web Domains and Online File Management.
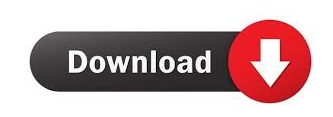
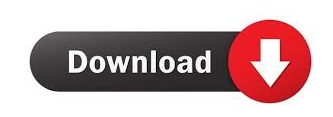


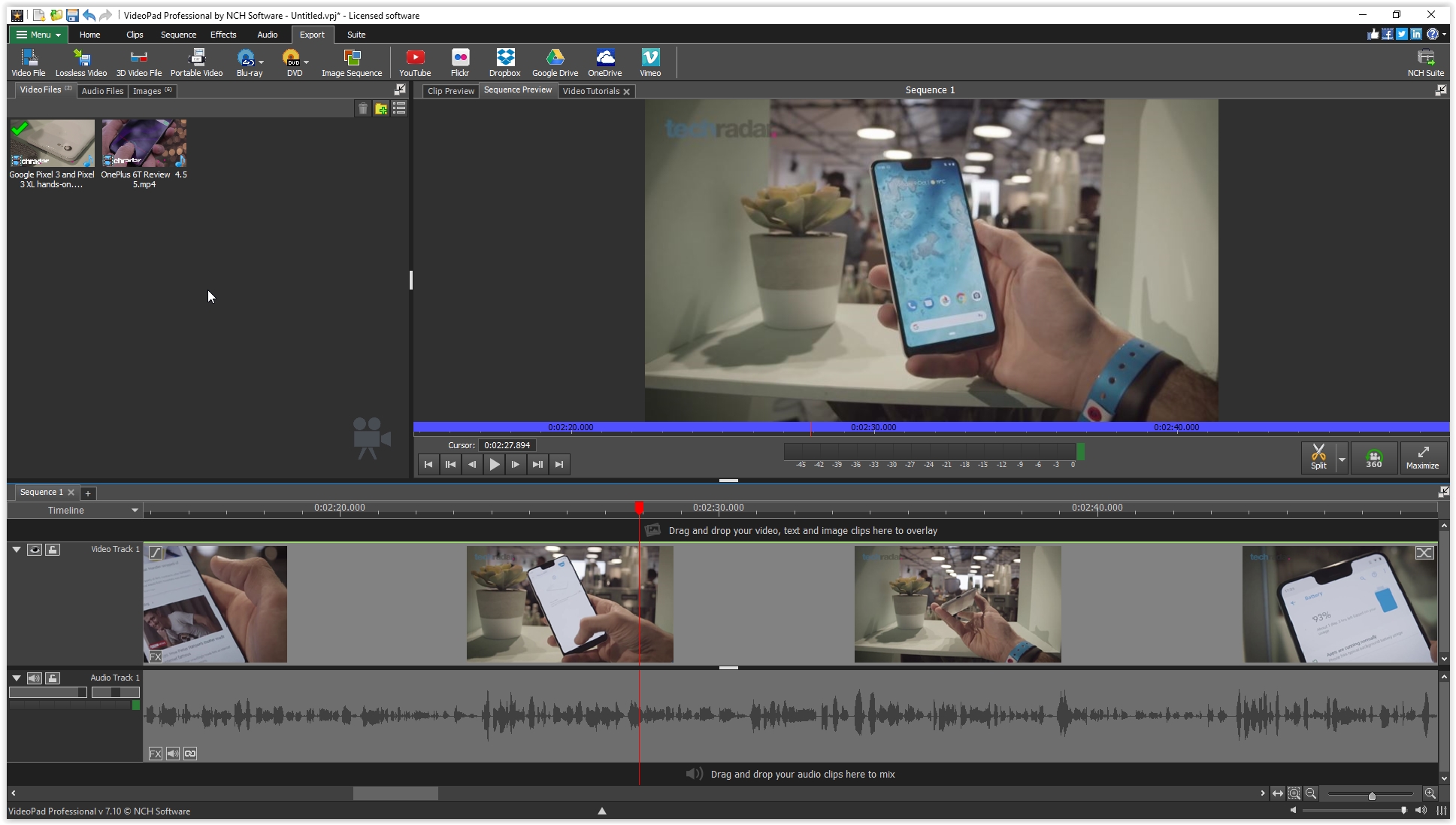
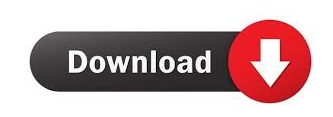

 0 kommentar(er)
0 kommentar(er)
